Are you unable to control volume using Windows Volume Control icon in the notification area? The problem with volume control icon can also appear all of a sudden without any seemingly visible reason. This post will discuss the most common reason why the volume control icon may be malfunctoning.
Reason 1 for Volume Control Icon Not Working: Pending Updates for Windows 10
The number 1 reason for Window’s volume control icon to malfunction is due to pending Windows updates which are waiting to be installed. Microsoft frequently updates Windows 10 for various reasons including fixing security issues. When the update is major and affects various components of the device, some of the features of Windows may stop working. This includes the volume control icon. In order to fix this problem, restart your computer by selecting Update and Restart option from Windows Power button which can be accessed by clicking the Windows icon at the bottom left corner (also known as the Start button).
Please ensure that the device is not turned off while it is being updated. Once the device restarts, try using the volume icon from the notification tray and it should be working again.
Reason 2 for Volume Icon Not Working: Windows Audio Service
Windows Audio service may hang or need to be restarted for the volume control icon to work again. Here are the steps to restarting Windows Audio Service.
- Click on Windows Search icon and type in Services. Locates Services Desktop App and click on it.

- Once the Services App opens, scroll down and locate Windows Audio. Single click on Windows Audio and you will be presented with an option to Stop and Restart the service under the Services (Local) column.

- Click on Stop the service. The service will stop. Then click on Restart the service.
- Try to use the volume control icon to ensure that the problem has been solved.
Other Ways to Control Volume When the Volume Control Slider is Not Working
Here are some other ways to control the volume directly from your device when the volume control icon is not working.
Pro Tip from a Visitor [Added on February 8, 2020]
In the comments section, one of our visitors named James Smith mentioned a fix which seems to be working for a lot of people. So, I am adding his tip in this article.
Step 1: Press Alt+CTRL+Del keys.
Step 2: Click on Start Task Manager.
Step 3: Ensure you are in the Processes tab.
Step 4: Scroll down and locate Windows Explorer. Right click on Windows Explorer and click Restart. This should cause the volume key to function again.
Using the Volume Mixer
- Right click on the Volume Control icon in the notification area and select Open Volume Mixer.

- Use the slider to control the volume from the Volume Mixer. You can control sound from Speakers, system and other other applicatons using the Mixer.

Creating a Shortcut to the Volume Mixer
As per a support post on Microsoft, you can also assign a shortcut key on your keyboard to pull up the volume control slider. To do this, right click on your Desktop and select New > Shortcut. In the field to type the location, copy and paste the following code:%windir%\System32\SndVol.exe -f 49825268
Click Next and assign a name for this shortcut. You can call it Volume Control. Click Finish. Once the shortcut has been created on the Desktop, right click on the shortcut and select Properties. Locate the shortcut key field and simply press the key on the keyboard (for example, F8 or F9) that you wish to assign as a shortcut for pulling out the volume control slider. Press Ok. From now on, pressing the assigned shortcut key will bring up the volume control.


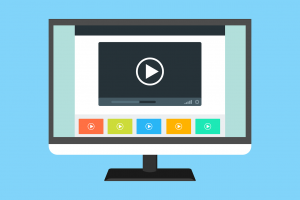


What worked for me after hours of searching is this. Go to “Task Manager” search for “Windows Explorer”, right click the icon and select “Restart”.
Thanks for sharing your fix!
James, your suggestion totally resolved the speaker issue. THANKS !!!
That fixed it for me! Thanks James!!!
I’m glad it worked out for you 🙂
thanks! that worked for me!
Thanks. That worked.
Worked like magic! thank you so much!
Awesome!
You’re my hero!
I’m glad it worked for you.
Thank you so much Mr. Smith!!! Your suggestion was the only thing that worked 🙂
My volume control icon just stopped working. This took care of the problem. Thank you so much
now my icon has disappeared as well as the search bar beside the start button…HELP
Hi McBroom,
For the search bar to reappear, please do the following: Right click on taskbar > Search > Show search box. For the volume icon to reappear, please try restarting your computer. Hope this helps.
That’s it, thanks!
Wow, my sound icon disappeared and even after re-adding the icon it would not work. Thanks for the easy fix!
Thanks James
All fixed 🙂
Faye.
This finally worked for me too. Nothing else worked before. Thank you!!!!
Thank you, Thank you. I’ve had this happen before & not found a fix for it so I do nothing then in 2 weeks, 1 month, or longer, it fixes itself. Thanks to you, I don’t need to do that anymore.
Do you know what causes this? Thanks again…
thank you! worked instantly!!
Thank you so much for the correct fix…you are a God!
Most welcome!
Thank you. I’ve solved my problem It’s worked
I’m glad you were able to fix it.
Pro Tip from a Visitor worked for me after rebooting 4 timers.
Great! It seems to be the best solution so far!
I’ve “been around the block” but never would have considered the tip from James Smith. Totally non-intuitive! But that’s the only fixed which worked! Hat tip – THANKS!
well, after some weeks using keyboard shortcut keys to control volume, I finally fixed the problem. the task manager >processes>file manager> restart was my first try and it worked magic, thank you.
Thanks so much for sharing what worked for you.
After trying so many solutions without success, I found yours. Don’t know how you worked it out, or why it works, but it does! Thank you so much.
Jack
I’m glad the solution worked out for you 🙂
Thank you for solving my problem for me. You saved the day for me. It’s nice when I am able to find problem solvers that actually work. Thanks.
You are most welcome! I’m glad it worked out for you.
I felt quite the Luddite looking at all the examples for how to address my volume icon not working. Then I saw your fix posted, minimized the browser and followed your Task Manager-WinExplore-Reset fix. It worked immediately.
I’m thinking I ended up granting control over my volume to Zoom or Lifesize; I’ve been using the former and trying the latter.
Again, thank you so much. I join the crowd in celebrating your post.
I’m happy that it worked out for you 🙂
You are the best! Solved my problem:) Thanks so much!
I’m glad it worked for you.
Thanks A lot !!! I restarted Windows Explorer from Services and it worked !! Thanks !
Yes, the Windows Explorer restart works – TEMPORARILY. I have owned my laptop since early 2011. So for more than 9 years this has never happened. All of a sudden, the volume control slider issue began right after a windows update from October/November timeframe. Microsoft did something in their upgrades that buggered up the volume slider. Microsoft needs to figure out what that is and give us a permanent solution.
Windows explorer restart worked for me just now! Thanks!!
David,
Amazing! It worked!!! Thank you so much for sharing your knowledge..
Thank you. Working again.
Worked like a charm. Thanks bunches!