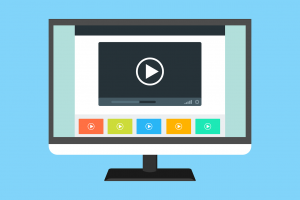The need for extra computers has grown ever so much because we are mostly working from home and kids studying online. People with large families are suddenly finding it difficult to come up with enough devices to allow the children to do school online. To cope with this issue, I had to bring back a 12 year old laptop that was sitting in storage for many years. My HP DV6700 laptop was corrupted many years ago and instead of trying to fix it, I put it away and used another PC. Now that I needed an extra computer, I did a factory reset, upgraded from Windows Vista to Windows 10 and found it super slow as the memory is only 2GB. This called for a memory upgrade, but not through the traditional purchasing of laptop memory. Instead, I will show you how to use a microsd card as RAM to speed up your computer.
How to use Microsd card as RAM
Most computers and laptops come with a slot for SD/microsd card reader. Use an adapter for your microsd card before inserting it into the reader. Also, please ensure that you backup all files from the microsd card as it needs to be formatted; thus, everything will be deleted.
- Insert the microsd card into the laptop’s memory card reader slot.
- Start Windows Explorer or File Explorer.
- Right click on the microsd card icon and select Format. Warning: This step will delete all files in your microsd card, so be sure to backup all your files before doing this.

- Select NTFS as the File system and click on start. Wait for formatting to complete.

- Right click on the microsd card and select Properties.
- Click on ReadyBoost tab and select Dedicate this device to ReadyBoost. Click Apply and then click OK.

The microsd card is now going to be used by the system as RAM. Please do not remove the microsd card as it may cause your computer to shutdown. If you need to use the microsd card for storage again, simply right click on the microsd card icon from File Explorer and click on Properties. Then from ReadyBoost tab, simply select Do not use this device.
You may not immediately notice any difference in your computer’s speed, but when running resource heavy apps, you will notice some improvements. In my case, using a class 10 microsd card surely sped up my old lap to a noticeable degree.