Microsoft Outlook has a field just below the Subject line for listing files which are attached to an email message. However, sometimes you may come across a scenario where you are trying to paste or insert a file as an attachment but Outlook is putting it within the body of the message instead of the Attachment field. See the picture below for an example.

This type of attachment certainly doesn’t look very aesthetically pleasing. If you are trying to figure out what to do in order to put this attachment back into the Attachment field, follow these steps:
Step 1: Click on the Format Text tab as shown below.
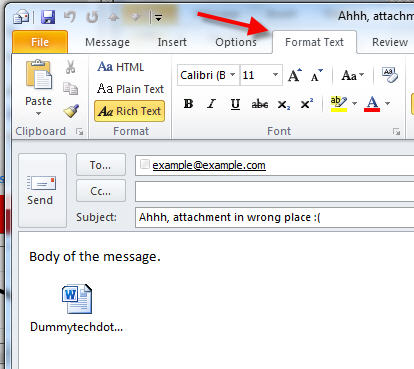
Step 2: In the Format Text tab, you probably have Rich Text selected as the Format as shown below.
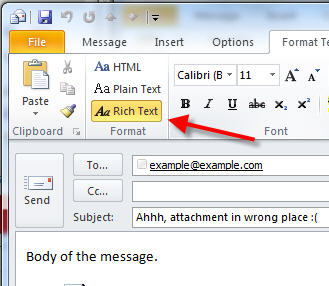
Step 3: Click and select HTML as the format as shown in the picture below.

Step 4: You will now notice that the attachment gets automatically relocated to the “Attached:” field.

That should solve the problem. On the other hand, if you want to revert back to having the attachments within the message body then simply select Rich Text from the Format Text tab.

![Read more about the article Excel freezes more rows than selected [FIXED]](https://dummytech.com/wp-content/uploads/2019/11/excel-freeze-pane-more-rows-featured-300x258.png)
This was a great help.
Glad it helped you 🙂
Thanks!
what if you want the attachment to show up as the picture you are attaching in the body of the text, instead of as an attachment?
Hi Cody, I am assuming you want the attachment to appear within the body of the text? If so, you will need to click on Format Text and select Rich Text as the format. Now, the attachments will appear in the body of the text.
If you are trying to insert a picture in the body of the text instead of an attachment, you will need to double click to open the picture. Then from the new email message screen, click Insert > Screenshot. You should see your image under the available windows and can select it to insert it as an image within the body of your email. Crop to remove unwanted areas. Hope this helps.
Great help, thank you so much!
I’m glad it worked out for you