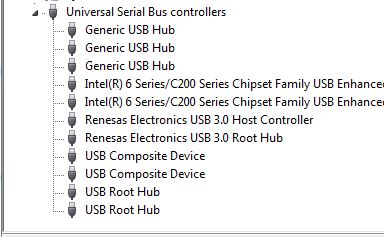USB ports are quite useful for plugging in keyboards, mouse, webcams, printers, phone, etc. From time to time, you might get an error where Windows doesn’t recognize the plugged in device. There are several reasons why a USB port may stop working. Here are some steps on how to fix USB Device Not Recognized error in Windows.
Solution 1: Try a Different USB Port to fix USB Device not Recognized Error
If you have multiple USB ports and plugging in the device in one of them is giving an error, simply unplug the device and try a different USB port. This solves the problem instantly most of the time.
If this solved your problem, there may be a hardware related issue with the problematic USB port. It may be damaged and no longer be functional.
Solution 2: Update Device Drivers for USB Device
Did you recently update your Windows to a new version? Or, perhaps your USB device is very old? In either case, you may need to update your device drivers. The best way to do this is to go to the manufacturer’s website and downloading the device drivers for your specific USB device. Once downloaded, open Device Manager by clicking on Start button and typing Device Manager. Then, scroll down to Universal Serial Bus controllers and locate the plugged in device. It will show up as Unknown Device in the list. Right click on the device and select Update Driver Software. Then select Browse My Computer for Driver Software to update the driver.
Solution 3: Completely Shutdown the Computer
By this, I mean not just shutting down, but also totally unplugging the computer. When we shut down our computer using Windows shut down option, it still provides power to the system. Try unplugging your computer’s plug from the power outlet and then starting the computer again. This may reset the USB ports and help in detecting the plugged in devices.
Solution 4: Bypass USB Hubs
Those with many USB devices buy a USB hub to plug in additional devices. If your undetected device is connected to a USB hub, try using a USB port which is on the computer itself. This may eliminate issues with the hub.
Solution 5: Disable USB selective suspend setting
Some USB ports may be powered down to conserve energy. It is possible that the port you are using and receiving the error message is under this condition. To turn off selective suspend, follow these steps:
- Click on the Start button and type in Power Plan. Click on Edit Power Plan from the options.
- Click on Change Advanced Power Settings
- Expand USB Settings
- Select Enabled from Plugged in Option. If using a laptop, select Enabled from Battery option. Click OK.
Disconnect the USB device and reconnect to see if it’s now recognized.
Solution 6: Restart the Computer
Another method you can try is to unplug the USB device and then restarting the computer. After restarting, try plugging in the device. This solution will not work if there is a physical damage with the USB port. But may work when the computer is having errors.