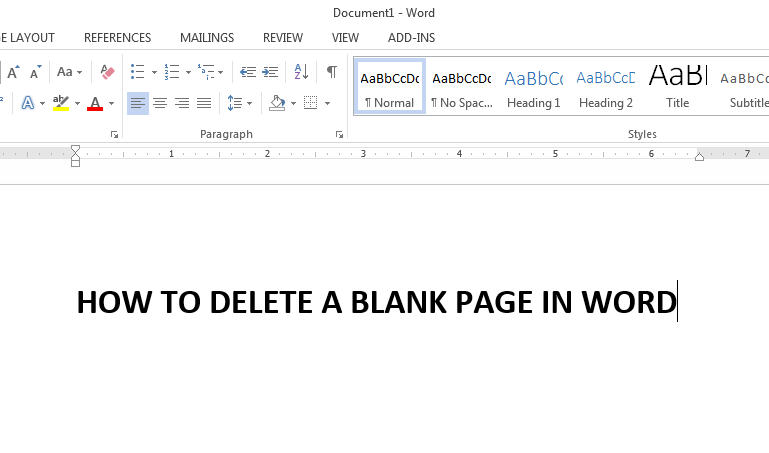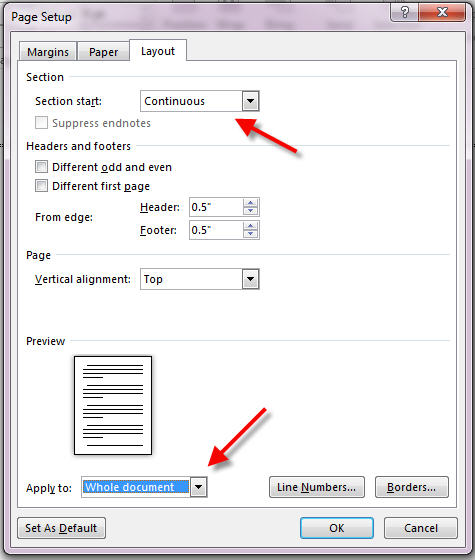If you are stuck with a stubborn blank page in Microsoft Word which just won’t delete, you have come to the right place. This article will discuss how to delete a blank page in MS Word which seems impossible to delete. Try each of the methods listed below in order and one of them is sure to work for you.
Before you try anything, see if you have a Page Break tag on top of the blank page. This can be done by turning on the Show/Hide Paragraph symbols by pressing Ctrl + *. If you do see a Page Break tag on the page just above the blank page, click on the tag and delete it. This solves the problem 99% of the time.
How to Delete a Blank Page in Microsoft Word – Method 1
If you are having difficulty deleting a blank page, try going into Draft View and delete the page. Here are the steps:
- Click on View from the Ribbon tabs.
- Click on Draft. This only shows text in your document.
- Press the delete button to delete back up to the desired end of your document.
How to Delete a Blank Page in Microsoft Word – Method 2
It is likely that you have a Section Break on the page after which a blank page appears. If this is the case, deleting the Section Break will get rid of the blank page. However, if you have any header or footer which are setup for the page, they will also be deleted when the Section Break is deleted. So, I will give you the option to just delete the Section Break or to keep the Section Break and still get rid of the blank page. If you don’t have a Section Break in place, proceed to Method 3.
Delete the Section Break to Remove the Blank Page
- Turn on the Show/Hide Paragraph marks by clicking on the paragraph icon.

- Click on the ===Section Break=== tag and press delete.
- Once the Section Break is deleted, delete backup to the intended end of the document.
How to Keep the Section Break but Delete the Blank Page
- Turn on the Show/Hide Paragraph marks by clicking on the paragraph icon.

- Double click on the ===Section Break=== tag. A dialog box will open.
- Click on Layout tab.
- Select Continuous from the Section Start drop down menu.
- At the bottom of the dialog box, click on Apply to: and select Whole Document and click OK.
- The blank page should now be removed.
How to Delete a Blank Page in Microsoft Word – Method 3
Another reason why you are ending up with a blank page in the Word document is because the page is full and a paragraph mark has no place to go to except the next page. This can be fixed as follows:
- Turn on the Show/Hide Paragraph marks by clicking on the paragraph icon. (You can see method 2 to see how to turn paragraph symbols On/Off).
- Scroll down to the blank page.
- Double click the paragraph symbol on the blank page to highlight it.
- Under Home Ribbon tab, change Font Size to 1.
- This should create enough space to delete the blank page.
How to Delete a Blank Page in Microsoft Word – Method 4
If you have a Footer in your document, it maybe generating a blank page due to the lack of space at the bottom of the page. Try reducing the footer size slightly to see if the blank page is removed. This can be done as follows:
- Click on Page Layout Ribbon tab.
- Click on Margins > Custom Margins > Layout tab.
- Reduce the value for the Footer and click OK.
- Keep reducing the value until the blank page is removed.