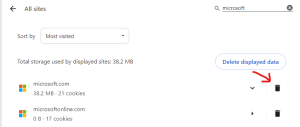So you have decided to start a blog using WordPress. You have the perfect domain name registered and signed up with a reputable host. The next step is to setup your WordPress blog and get it going. This article will discuss how to install a WordPress blog using the standard resources already provided by your hosting company. This guide is suitable for beginners who have little to no experience at all with web designing or web hosts. So, let’s get started with installing a WordPress blog using cPanel.
How to Install a WordPress Blog Using cPanel
Most major web hosting providers include cPanel as a standard feature of their hosting package. CPanel makes it extremely easy to install WordPress with few simple clicks. You do not have to have any previous experience dealing with MySQL databases or PHP coding. All you have to do is fill in some information and the installation will be done on your behalf. Here are the steps to installing a WordPress blog using cPanel.
- Login to your website’s cPanel. This can be typically done by visiting www.yourdomain.com/cpanel.
- Your hosting package may have a section in cPanel which is called Autoinstallers. If you have it, locate the WordPress icon and click it.
- If Autoinstallers is not present in your cPanel, scroll down to find Softaculous and click it.
- Softaculous will have WordPress listed as one of the top scripts. Click on the WordPress icon.
- Click on Install.
- Fill in the installation fields and click on the install button to install WordPress. Details for each field is given below.
Explanation of WordPress Software Setup Installation Fields in cPanel
Choose Protocol – Select the way your site is accessed. Typically, it will be http:// unless you have a SSL security certificate installed. Then, you would be calling your site via https://.
Choose Domain – Select the domain name under which you wish to install the WordPress blog.
In Directory – If you want to install the WordPress within a folder, then type in the folder name. By doing this, you will have to access the WordPress site by going to http://yourdomain.com/chosenfolder. However, if you want to type in http://yourdomain.com and see the WordPress site immediately, leave this field blank.
Site Name – Enter your site’s title. This is one of the most important part of your site. Keep it short between 50-60 characters and have some keywords in it. For example, instead of Jane’s Wedding Photography, you could write Jane’s Wedding Photography | New York. The site name can be changed later by going to Settings > General from the WordPress Dashboard.
Site Description – Enter a short description for your site. Keep the description within 160 characters. Be sure to plugin some keywords related to your site in the description. The field can be updated later on by going to Settings > General from your WordPress Dashboard.
Enable Multisite – Keep it unchecked if you just running one installation of WordPress.
Admin Username – Enter the username you wish to use. Avoid using “admin” as the username as that is prone to hackers and bot attacks.
Admin Password – Choose a very strong password consisting of letters, numbers and symbols. Keep your password confidential and do not share it with anyone. If the password falls on the wrong hands, your site can be used to spread malwares.
Admin Email – Enter an email address where you wish to receive information related to installation and changes to your site.
Select Language – Select the language for the site.
Limit Login Attempts Plugin – Highly recommended to thwart potential hackers from your blog. What this plugin does is to lock user access to the site for a time period when a wrong password is entered.
Contact Forms by WPForms Plugin – Optional. There are many form plugins for WordPress and you don’t have to install this particular one.
Choose a Theme to Install – You can keep it as is for the time being. Themes can be installed later on by going to Appearance > Themes from the WordPress Dashboard.
Advanced Options – For a beginner WordPress user, you can leave these fields as is.


![Read more about the article Skype for Business Showing Presenting All the Time [Fixed]](https://dummytech.com/wp-content/uploads/2021/01/skype-always-presenting-fixed-300x196.jpg)