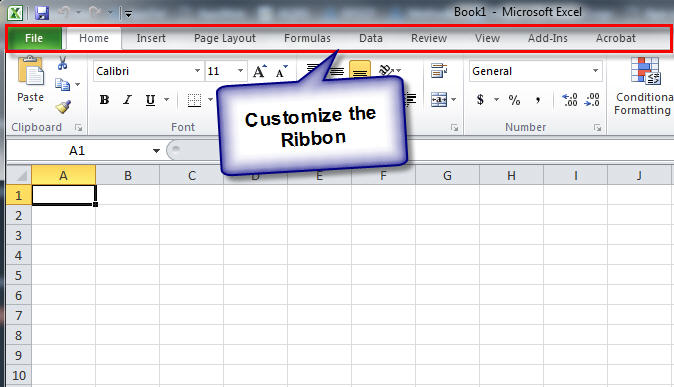When a new blank workbook is created, Microsoft Excel will display 7 default tabs in the Ribbon. The tabs are as follows: Home, Insert, Page Layout, Formulas, Data, Review, and View. Depending on your device’s configuration, you may also see Add-Ins and Acrobat as default tabs. The Excel Ribbon can be customized to add or remove these tabs.
A Brief Description of the Default Excel Ribbon Tabs
- Home: This tab is used for editing a spreadsheet.
- Insert: Used for adding elements such as graphics, charts, tables, links, text boxes, headers and footer, equation, symbols, etc.
- Page Layout: Generally used for setting up margins and page orientation for printing.
- Formulas: Used for adding formulas and functions to a spreadsheet.
- Data: Contains settings for various ways of handling data in excel including sorting, importing, querying, grouping, validating, etc.
- Review: Has settings for spell check, sheet protection, and sharing. Generally used when the spreadsheet is being reviewed by someone other than the author.
- View: Contains various display related settings for the worksheet, including commonly used zooming and page layout options.
In addition to the above default ribbon tabs, object specific Ribbon tabs maybe displayed from time to time with additional settings. For example, when an image is clicked on, a tab for Image will appear on the Ribbon.
How to Customize Ribbon Tabs in Excel
Follow these steps to customize the ribbon tabs:
- Click on File tab on the Ribbon tab.
- Click on Options.
- Click on Customize Ribbon from the left pane of the Excel Options.
- Add or remove the Ribbon items as needed. Use the drop down menu under the Customize the Ribbon to find additional tabs to customize.
What if Your Ribbon is Missing? Bringing Back the Ribbon in Excel
It is possible that your Ribbon maybe minimized in Excel, causing you to not have access to the usual editing options. The Ribbon is typically minimized by pressing a small arrow on the top right corner of the workbook. If the arrow is accidentally clicked on, the Ribbon will be minimized.
But not to worry, clicking on the arrow again brings back the Ribbon. You can also try pressing Ctrl+F1 on your keyboard to bring back the Ribbon.