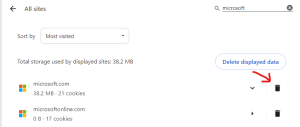![]() You start your computer as usual and open your web browser only to find out that your computer does not have Internet access. How can that be possible? You have your modem connected and powered on. But still, no Internet access. The taskbar network icon has a yellow sign indicating that there is a problem. If you are in this situation, fear not, no Internet access can be fixed by following few simple steps. You will be back online in no time.
You start your computer as usual and open your web browser only to find out that your computer does not have Internet access. How can that be possible? You have your modem connected and powered on. But still, no Internet access. The taskbar network icon has a yellow sign indicating that there is a problem. If you are in this situation, fear not, no Internet access can be fixed by following few simple steps. You will be back online in no time.
How to Fix No Internet Connection in Windows 10
Before you start, just double check that your modem is properly connected to the computer and that it is powered on. If your computer is not recognizing your network’s Internet access, follow these steps.
- Right click on the network icon on the taskbar and select Troubleshoot problems.
- Let the troubleshooter finish diagnosing the problem. You may notice that the Ethernet adapter is reset during the diagnosis. 90% of the time, the problem will be fixed at this point. If your Internet access hasn’t been restored at this point, proceed to Step 3.
- Right click on the network icon on the taskbar and select Open Network and Internet Settings.
- From the Settings window, click on Ethernet from the left menu bar and then click on Change adapter options under Related Settings. A window will open displaying the available network connections.
- If your modem is connected to the computer using a wire, locate Ethernet from the available network connections. Click once on the Ethernet icon to select it. Then, click on Disable this network device. The Ethernet adapter will be disabled and turned off. If you connect to a hotspot through wi-fi, locate the Wireless Network Connection icon and perform the same.
- Ensuring that the Ethernet is still selected in the available network connections window, click on Enable this network device. If you selected Wireless Network Connection icon in Step 5 then enable the same. The network adapter will reset and the Internet access should now be restored.
Here are the Steps in Pictures
The image below shows the network icon which is to be right clicked on Steps 1 and 3. You can see the yellow sign on the icon indicating that there is a problem with the Internet connection.
The image below shows the Ethernet Settings to be selected in Step 4 and where the Change Adapter Options link is located.
The image below shows the Ethernet network icon to be selected from the available networks in Step 5 and where the Disable this network device is located.
The following image shows how to enable the network device to restore Internet connection.
If you still don’t have Internet access, try restarting the computer and the modem once. If the Internet connection is still not restored, there may be a problem with your Internet Service Provider.