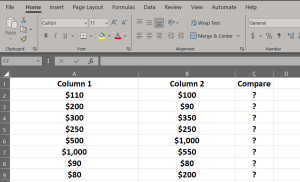Skype for Business or Lync 2013 allows users to enable tabbed conversations where the chats are displayed in tabbed groups instead of separate windows. Tabbed conversation feature can be enabled or disabled by going into Settings > Tools > Options > IM and then choosing the option under “Enabled tabbed conversation” area. When in tabbed conversation mode, upon closing any of the conversations, the program prompts whether to close the individual tab or to close all tabs. This prompt appears each time a tabbed conversation is being closed. The user has the option to select “Always close all tabs” option from the prompt window. Doing so causes Skype for Business to close all tabbed chat windows in the future when the close x button is pressed, causing the user to lose all chat sessions. Many users wanted to undo the “Always close all tabs” feature but could not find the option in the settings. That is because, there is none. So, here are the steps to undo always close all tabs in Skype for Business with step by step instructions.
How to Undo Always Close All Tabs in Skype for Business – A Step by Step Guide with Screenshots
Step 1: Press the Start button or Windows Search button (Windows 10) and locate the search box.
Step 2: Type in “regedit” into the search box without quotes. Once the entire term is typed in, regedit.exe will appear under Programs. Click on regedit.exe.
Step 3: Locate the following folder in the Registry Editor window under Computer: HKEY_CURRENT_USER. Expand this folder by click the arrow key next to it or double clicking it.
Step 4: Expand the following folders under HKEY_CURRENT_USER in order: Software > Microsoft > Office > 15.0 > Lync.
Step 5: Once you are in Lync folder, look for your username with which you have logged in to the computer. It will be something like username@domain.com. Expand the folder with your username.
Step 6: Look for a folder called DS under your username. Click on the DS folder and locate a registry key called DontShowCWCloseTabQuery. This registry key is generated once the user chooses to always close all tabs when Skype for Business prompted him/her.
Step 7: Right click on the DontShowCWCloseTabQuery registry key and click on Modify. This will allow you to reset the value for closing the tabbed chat windows in Skype for Business. You may also delete this registry key and it will work.
Step 8: Once the Edit DWORD Value window appears, change Value data field to 0 instead of 1. Click OK.
That’s it! This will bring back your original setting to not always close all tabs in Skype for Business.
Note: If you don’t find the registry key under the Lync folder within 15.0, look for other version numbers under Office to locate it. If you need additional help, feel free to leave a comment and I will try to answer your questions.
Click here to find out how to hide away and offline times in Skype for Business.