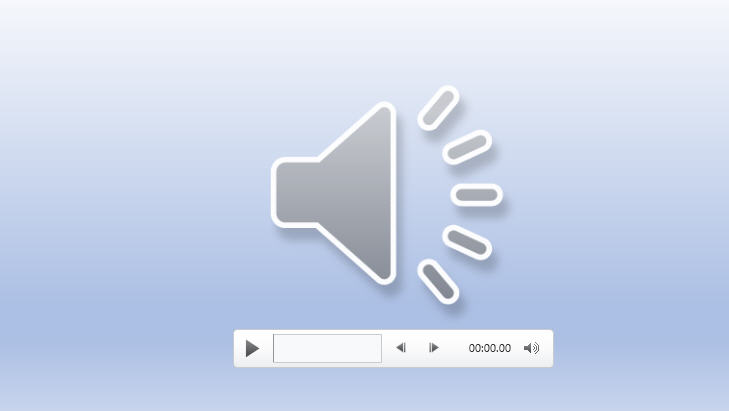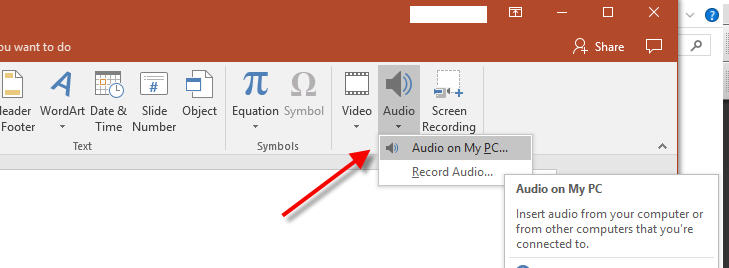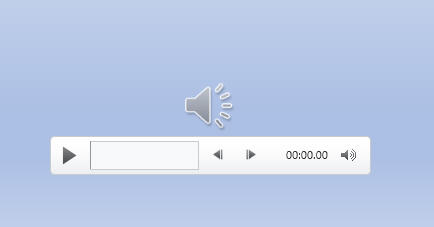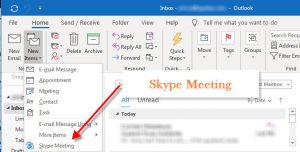Adding a bit of music or background audio to a PowerPoint slideshow can spice up your presentation. Especially, if you got slides with tons of information. A well picked music file can keep your audience entertained and focused. This article discusses how to add background music to a PowerPoint slideshow.
How to Add Background Music to PowerPoint
Power Point can add many types of audio files to the slides, including .mp3, .wav, .midi and .wma. However, .mp3 files would work best in case you will be running the slideshow on various devices. Once you have an audio file selected, follow the steps below to add it as a background music to your slide show.
Step 1: Browse for an Audio File
Click on Insert tab. Then, click on Audio icon and select Audio on My PC. The audio icon is located in the Media section. Browse for an audio file and click the Insert button.
Once the audio file is inserted, it will have an icon on the slide which looks like the following:
By default, the audio file will only play if the user clicks on the icon. However, we want to make this audio file into background music.
Step 2: Assign Play in Background Option
Click on the icon to select the audio file. Click on Playback tab under Audio Tools. Then click on Play in Background.
Step 3: Control How the Audio Plays
In this section, we will discuss whether to make the audio file auto play when the slideshow starts or not. Also, from which slide should the file play from and how long it should play for.
If you wish to start the background music automatically upon commencing of the slideshow, click on Start icon and select Automatically from the drop down option.
If you wish to make the music play across all slides, check the Play Across Slides checkbox. This ensures the music will play throughout the presentation. In addition, check the Loop until Stopped checkbox to ensure the audio continues to play even after it has reached its end.
Additional Controls: Adjust the Volume
Background music should not be too loud. Otherwise, it will interfere with your verbal presentation. You can control the volume of the music by selecting a volume level from the Volume drop down button. You can select High, Medium or Low from the options. Select the desired audio level.
If you don’t want the music control to show during the slideshow, check the Hide During Show checkbox located under the Playback tab. You may also add some effects such as Fade In or Fade Out.
That’s it, now you should have a wonderful background music playing in your slideshow.