Question: I am trying to sort a column alphabetically but the Excel Sort and Filter icon is grayed out. How do I reactivate the icon?
How to Fix Excel Sort and Filter Icon Grayed Out
The most common reason why the Sort and Filter icon is grayed out in Excel is because multiple sheets are selected. If this is the case, you will notice that more than one sheet is active at the bottom of the screen.
To ensure that you have only one active sheet in order to enable Soft and Filter icon, right click on the sheets and click on Ungroup Sheets. The Sort and Filter icon will now become active.
Another reason why the Sort and Filter icon is grayed out is because a part of your data is within a table and the other part is not. In this case, the Sort and Filter icon will be grayed out and Excel will not allow you to sort the data.
Consider extending your table to include the data which is outside the table or sort the additional data in a separate column.
Yet another reason for the Sort and Filter icon to be disabled is because the Sheet is protected. A Sheet can be unprotected by going to Review Tab and then clicking on Unprotect Sheet. The Sort and Filter icon is not affected if the Workbook is protected though.


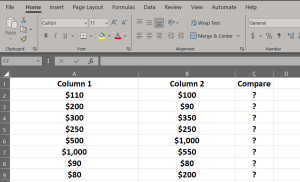

None of these reasons apply. I normally have no trouble using sort or filter in Excel 2016. I was given a spreadsheet today that I would like to add filters to and probably sort. As long as I don’t have any entire columns or rows selected, they are not greyed out, but as soon as I select any column or any row, they are. I have verified that multiple worksheets are not selected and that the worksheet is not protected.
Please see if your data is being pulled from an external source. This would cause the sort and filter to be disabled.
Thanks. That could have been it. I solved it by copying the data to a new tab using the option to copy only the data.. That worked.
Great! Thanks for sharing your fix.
I had this issue and solved it by changing the Table to a range (Design > Tools > Convert to Range) and then re-creating the table (Insert Table). That did the trick.
Thanks so much for sharing your fix 🙂
hi thank you very, i could resolve it
I am glad that it worked for you.
I found the same as Deborah Arndt i.e. had to copy workbook to a new workbook, by selecting all cells and pasting values / format only
Thanks for sharing your fix!
Thanks very much. It fixed my issue.
Glad to hear that 🙂
Thanks problem solved
Thank you so much. Ungrouping the sheets solved the problem. 🙂
Thanks for this!
Your fix worked like a charm!
Thanks, that helps.